
You Bought an Expert Advisor, What Now?
Whether you are new to MetaTrader or just trying to save time, here are a few tips to get you up and running. This page will guide you through the first steps to get the EA into MetaEditor, MetaTrader, and the Strategy Tester. For more instructions beyond this quick setup, press F1 in MetaTrader for a comprehensive user guide or search the MQL site for detailed articles.
Download and Save
- As soon as Paypal checkout is complete, you will receive an automated email from support@softseller.com. We use this automated service so you do not have to wait for us to get in front of the computer to send you the EA. The EA is for automated trading so of course we try to work efficiently through automation.
- Download the Expert Advisor by right clicking the download link and choosing Save Target As or Save link as.
Save it somewhere on your computer where you will find it again easily such as your desktop or my documents.
If you know where your MetaTrader files are, save it there
(example being C: -- Program Files -- MetaTrader -- experts).
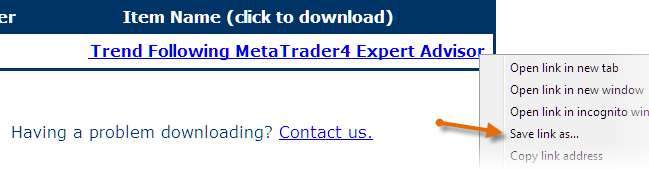
- The download link is good for only 24 hours so be sure to save it to your computer soon after you receive the email.
Open
- Open MetaEditor.
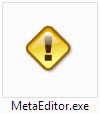
If you already have MetaTrader open, you can go to the tools menu and choose MetaQuotes Language Editor or press F4.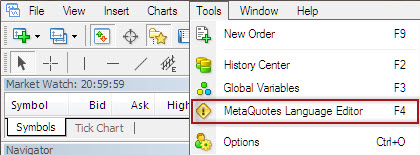
- From MetaEditor, open the Expert Advisor from the location above that you saved it.
- It is a good idea to keep the original safe by copying and pasting the code into a new MetaEditor file. This way, you will feel comfortable to make code changes. If you run into trouble, you can reference the original or start over.
- Note: We found that Windows 7+ keeps the files we create separate from the MetaTrader files as stated in the section above. It places them in a folder such as C: -- Users -- username -- AppData -- Local -- VirtualStore -- Program Files -- MetaTrader -- experts. If this is the case, it will probably be easier for you to copy and paste the code into a new MetaEditor file and save it again from there as a new file will be saved in a location that MetaTrader will find it.
Compile
- Look over the code in MetaEditor.
- Before MetaTrader can use the code, you will need to compile the code. Compiling takes it from the editable .mq4 format to the executable .ex4 format that MetaTrader can use.
- Compile it by choosing File -- Compile or pressing F7 (F5 in older versions).
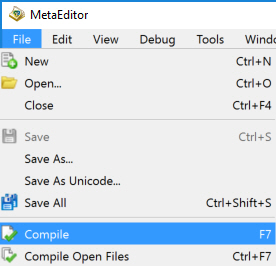
- Save the file in MetaEditor with an easy to find name as it will show up in MetaTrader's list alphabetically. We use an underscore as the beginning character so it will show first in the list.
Test
- Open MetaTrader and look in the Navigator window. View Menu to Navigator or use Control - N if it is not showing.
- Expand the Expert Advisors section and find your Expert Advisor.
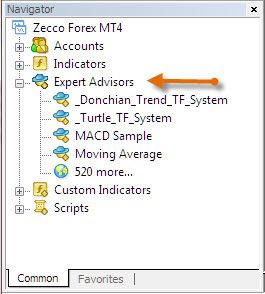
- Open the Strategy Tester with the View Menu to Strategy Tester or use Control R.

- From the Strategy Tester window, use the drop downs to choose the Expert Advisor, Symbol (currency pair) and Period (timeframe). Choose the date range.
- Click the Expert properties button to enter the Initial Deposit on the Testing tab. Change the EA's variables on the Inputs tab.
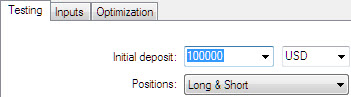
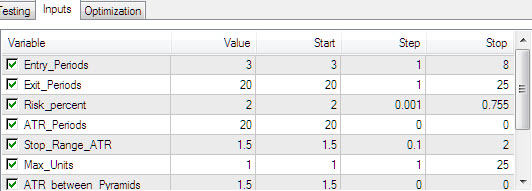
- Press Start and MetaTrader will test the Expert Advisor with the variables you have chosen and give you the results.
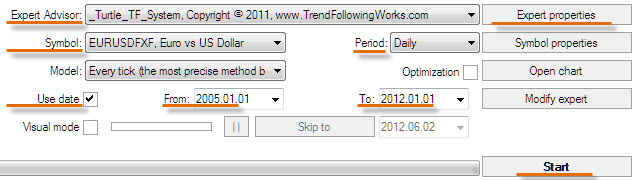
Learn
- Test various sets of variables and get comfortable with the Expert Advisor.
- The Results tab will show you the positions opened and closed.
The Graph tab will show you the equity curve during the test.
The Report tab will show the stats including profit, number of trades, and more.
The Journal tab shows the log with any error messages.
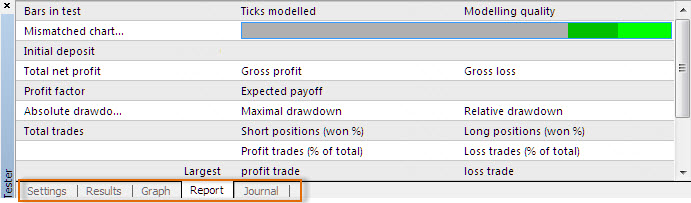
- Use the code to work towards profitable trading and also to learn the successful trading principles used in Trend Following.
- Continue your Trend Following learning beyond your new Expert Advisor.
- Additional information is on our testing page.